
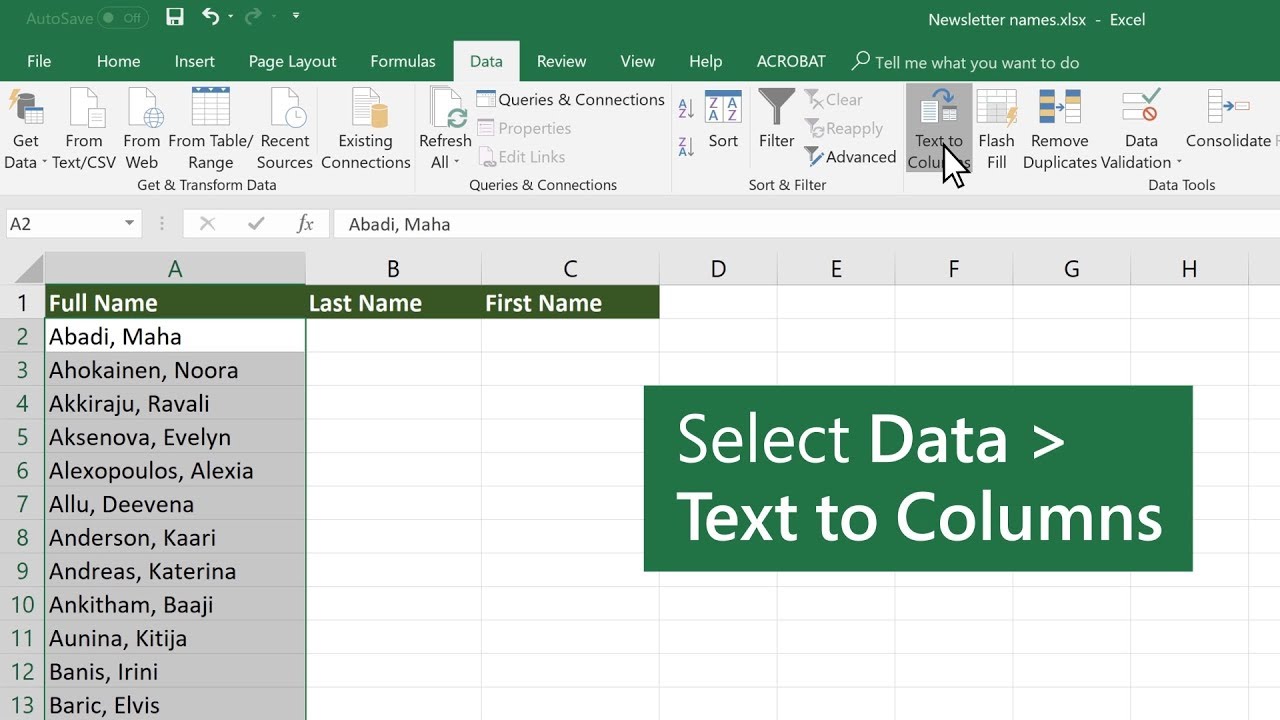
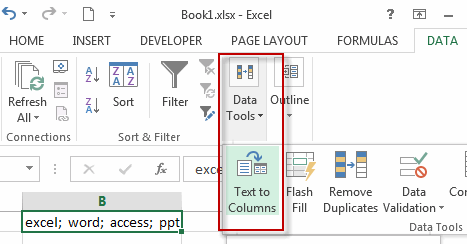
To fulfill this task, you need to perform the following steps: Just don't merge the cell that needs to be split. In our examples, the cells above and below. Thus, in order to split a certain cell in two, you need to merge the neighboring cells. The first, third and fourth columns in this table consist of one column each. The cells above and below the “split” one are merged in horizontal direction. The line does not separate one cells it showcases the border between two. Let us have a closer look at this table on the Excel spreadsheet. But what if we need a table that looks like this: It's not possible to split an individual cell that hasn't been merged.
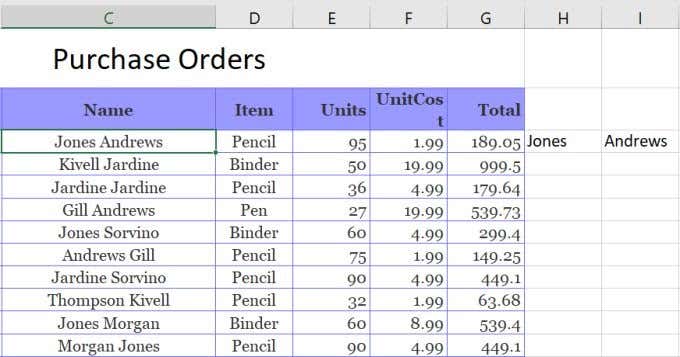
You will have to complete the edit first and press «Enter» to leave this mode. If one or more cells in the selected range are being edited, the merging button may be unavailable.

Click the red arrow/spreadsheet icon at the far right of the "Destination" text box.Under "Column data format," choose "General.".Check the box next to "Treat consecutive delimiters as one.".For example, if your column reads “Smith, John” you would select “Comma” as your delimiter. A delimiter is the symbol or space which separates the data you wish to split.In step 1 of the wizard, choose “Delimited” > Click.Click the “Data” tab in the ribbon, then look in the "Data Tools" group and click "Text to Columns." The "Convert Text to Columns Wizard" will appear.Highlight the column that contains the combined data (e.g., Last Name, First Name) by clicking the letter directly above the column.Open the Excel spreadsheet containing the data you want to split, then: Follow these steps to split the data from column A into a "Last Name" column and a "First Name" column. Suppose column A contains "Last Name, First Name". In Excel (2016, 2013, 2010) it's possible to parse data from one column into two or more columns.


 0 kommentar(er)
0 kommentar(er)
